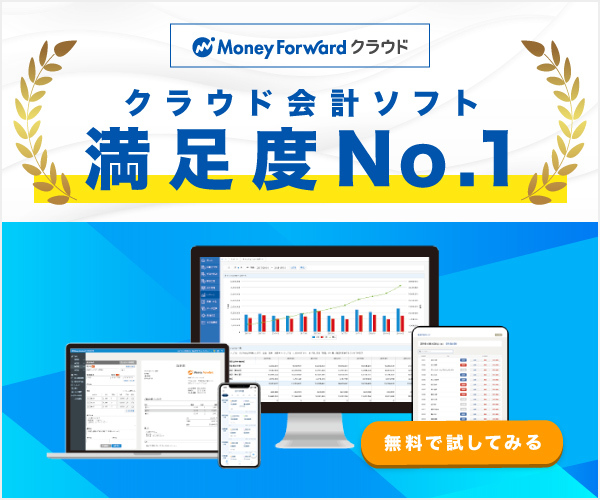青色申告、難しそうだなと思っている方はいませんか?
マネーフォワードクラウド確定申告を使い始めて4年目になります。
私のように簿記の知識の全くない素人でも青色申告がサクッと可能でしたので、ご紹介したいと思います
【マネーフォワードクラウドで確定申告】青色申告がはじめての方におすすめな理由
まず青色申告の作成のポイントとしては、貸借対照表を作れるかどうか、ということになります。
これが青色の65万控除を受けられるかどうかのポイントなのですが、この貸借対照表は知識がないと自力で1から作るのことは難しいです。
ですが、マネーフォワードクラウド確定申告では自動で作れるので安心してください。
マネーフォワードクラウドで青色確定申告するまでのステップをまとめてみました。
手順どおりにやれば簡単にできちゃいますので、とりあえず無料プランから申し込んでトライしてみてくださいね。
マネーフォワードクラウドで確定申告するときの5つのステップ
ステップ1 まずはマネーフォワードクラウドに登録する
マネーフォワードクラウド確定申告に登録します。
50件までの仕訳なら無料で賃借対照表を作れますので、とりあえず試すだけなら無料でOKです。
※無料のプランでは50件以上の仕訳しかできないので、年間50件以上の入出金があるようであればプランをパーソナルミニ以上のプランにグレードアップしたほうがe-taxにも対応したいろいろな機能がつかえるようになります。私も仕分け数が多くなってきたので、パーソナルミニプランにしました。
ステップ2 データを取り込む通帳を決める
銀行の通帳のデータを取り込むことができるので、事業用の通帳を決めましょう。
仕事用の通帳とプライベートの通帳はなるべくわけておきましょう。余計な項目は極力ないほうが入力がスムースです。
ステップ3 通帳の内容を取り込み、仕分ける
ステップ2で伝えた事業用の通帳の中身を取り込み、詳細を仕訳けましょう。
ある程度は推測で既に入力がされているのですが、この仕訳で合っているかどうかは手動で修正してください。
※仕訳とは・・・長期借入金や、事業収入など、通帳に出し入れされたお金を項目別に割り振ることです。
ステップ4 決算書(貸借対照表・損益計算書等)を作る(自動)
仕分けさえきちんとできていれば実は決算書(貸借対照表や損益計算書)は自動で作ってくれます。
つまりステップ3の「仕分け」を確実に行うことがキモなんですね。
ステップ 5 確定申告書と決算書(賃借対照表や損益計算書等)を税務署に提出する
窓口と郵送だと55万円の控除、e-taxだと65万控除になりましたから、まず提出方法を決めます。
無料プランの方は自動で作成された賃借対照表を印刷して会場で確定申告をしたときに税務署に提出してもいいですし、決算書を見ながら自宅からe -taxで申請することもできます。
有料プランの方はそのまま確定申告書をマネーフォワードで作成してe-taxで申告ができます。
※副業など雑収入や控除のみ申告の場合は、無料で対応できますが、事業収入や不動産貸付による収入について申告を行う場合は、 パーソナルミニ以上のプランへの加入が必要です。(2021年2月現在)
まとめ
いかがでしたか?
e-taxが推奨され、マネーフォワードクラウド確定申告のような会計ソフトから申告する時代になってきています。
まずは無料で使うこともできますし、、機能が分からない場合には、チャットサービスで教えてくれます。
※繁忙期はレスポンスに時間がかかる場合があるので申告期限に余裕を持って行うようにしましょう。
簿記素人の私でも会計ソフトを使えば貸借対照表は作れましたので、青色申告に是非挑戦してみてくださいね!
お読みいただきありがとうございました。